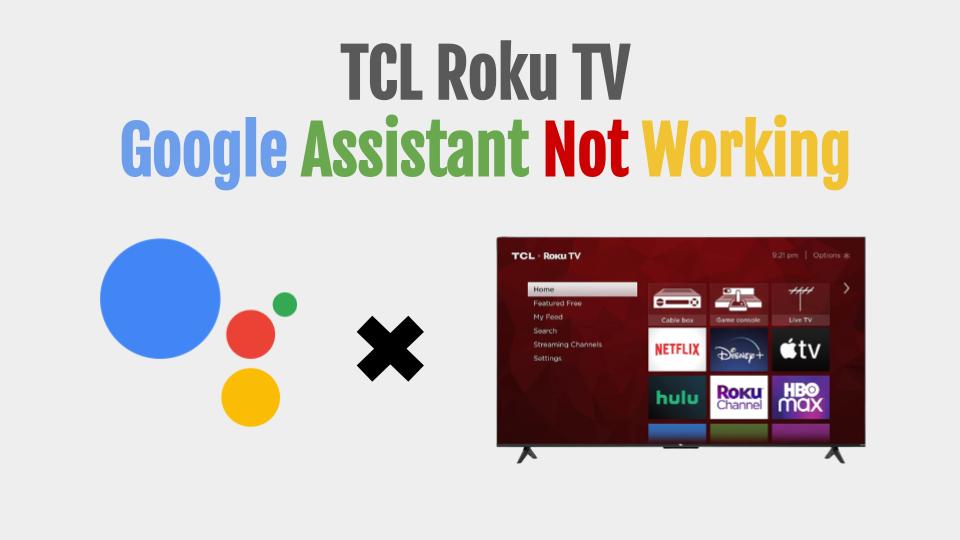Over time I’ve become very reliant on using “OK Google” for everything around my home. The TCL TV is no exception. That’s why when it stopped working I wanted to fix it right away. I looked through a number of online forums, videos and articles to figure out how to get it working again.
In this post I share my research.
Contents
Check System Requirements
Make sure that your TCL Roku TV has Roku OS 8.1 or higher.
Additionally you will have to:
- Get yourself set up with a Roku account
- Set up Google Assistant on your phone
Note that this feature requires the use of either a phone, Google Nest Audio, Nest Mini, or Home Max.
Restart Your TCL TV
This is the quickest and easiest solution of all.
To restart the TCL Android TV, follow the steps below:
- Press the Settings button from your remote
- Select More Settings
- Go to Device > Preferences > About
- Select Restart
Check to see if this resolves your problem. If not then let’s move on to trying other solutions.
Check Your Internet Connection
Although seemingly trivial, sometimes this works. All of your solutions for TCL Roku TV will go in vain if the internet connection isn’t working correctly.
To confirm that the issue is with the internet connection and not the TV itself, try connecting any other device (like your phone) to the same router / Wi-Fi Access Point that your TV is connected to.
If the phone can’t connect, the problem is with the internet connection. Reboot your router to see if this will resolve the issue.
Ensure the Voice Remote is Paired with the TV
TCL remote communicates with the TV through Infrared and Wi-Fi. Your voice remote must be paired to the TCL TV for Google Assistant to work.
To pair or re-pair your voice remote to the TCL TV:
- Press the Google Assistant button on your remote
- If the remote is not paired to TCL TV, you will see the Remote Pairing screen
- It will tell you to press the Home and OK buttons simultaneously.
- You must keep the remote straight and close to the TV for successful pairing. The closer it is the less likely anything will interfere with the connection.
Uninstall Latest Updates
It’s likely that OK Google stopped working after the latest update.
As a first step, we suggest you turn off the automatic updates on your TCL TV and uninstall the latest update if you have done any recently.
To turn off automatic updates:
- Go to Settings > Device Settings > About
- You can see the latest App version here
- If you see the Uninstall Update or Delete Update option, click on it
- Next, go to Settings > Applications > Show All Apps > Show System Apps
- Find Google and select Delete Cache
- If the updates were successfully deleted, the Google Assistant must have turned Off
- Go to Settings > Google Assistant
- Turn the Google Assistant back On
- Reboot your TV to complete the procedure.
Perform a Factory Reset
If none of the above solutions worked for you, it’s time to factory reset the TCL TV. This will take the remote back to original settings it shipped with. To perform the factory reset:
- Press the Home button on your TCL remote and select Settings
- Select More Settings from the menu
- Next, choose Device Preference
- Scroll down and select Reset
- Select Factory Data Reset
- Now choose Erase Everything option
- You will need to enter your TV pin in the appeared box to complete the procedure
- Restart your TCL TV and set up the TV from scratch.
Please note: If you lose the TCL TV remote, you need to download the TCL TV app on your phone to perform factory reset or any other operation. Unlike the TCL Roku TV, there is no reset button on the TCL Android TV.
A Bonus Tip
If Google Assistant is working fine for all other operations on your TCL TV, but not turning On with your voice command, you need to make an additional setting. That setting is to allow the TCL TV to be connected to Wi-Fi while asleep/off. For this:
- Click Home button on your TV Remote to reach the home screen.
- Click Settings> Network and Intenet> Network Standy
- Toggle it On.
A Quick Recap
If Google Assistant is not working on your TCL TV, try the following solutions:
- Re-start your TV,
- Check the internet connection,
- Un-installing updates,
- Re-pairing the TV remote, or
- Perform a factory reset
Please write to us in the comments below to let us know which solution worked for you.