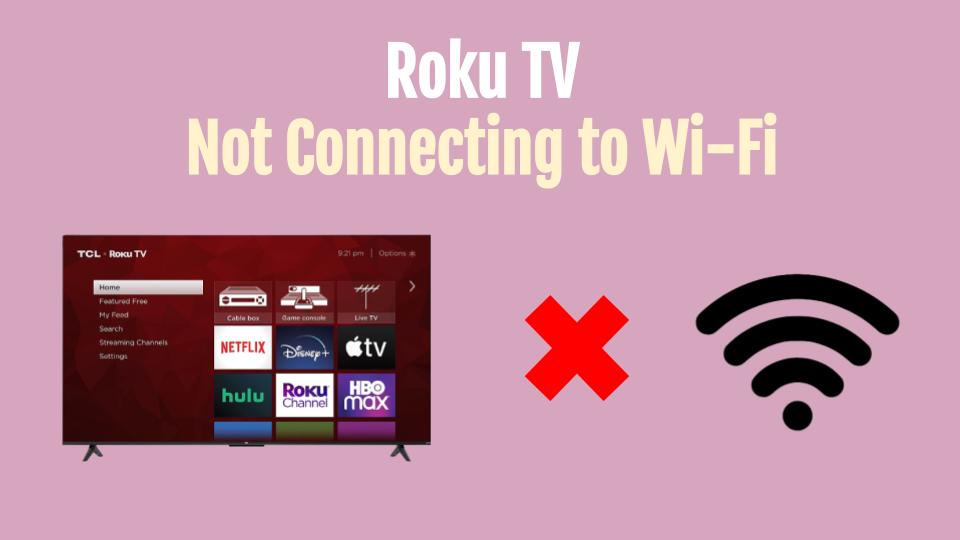My buddy John has been having issues with his Roku TV lately.
Sometimes the TV won’t connect to Wi-Fi at all. At other times it connects but then when least expected, it loses the link and cannot connect to the Internet!
I decided to do some research on the problem and fortunately was able to solve the issue.
🌟 John has been quite pleased with the Roku TV since then. I wrote up this comprehensive troubleshooting guide anyone who might encounter similar problems.
Let’s have a look at some of the common Wi-Fi issues that Roku TV users experience. We will present easy-to-follow steps to follow to solve the problem.
Contents
Power down the Roku TV
As a first step power down the TV by unplugging it from the wall outlet. Leave it unplugged for 5 minutes. This gives the circuits in the TV time to reset. Most importantly the Wi-Fi chips in the TV will be powered down and back up. When the TV is back on, see if it connects to Wi-Fi.
If the problem still persists, go to the next step.
Remove Sources of RF Interference
Microwave ovens and other Wi-Fi networks interfere with the operation of your Wi-Fi network. Essentially signals from these other networks and devices, if strong enough can disrupt communications between the Smart Lock and the Wi-Fi router.
 One way to tell if Radio Frequency interference is a problem is to see if the connection is disrupted all the time or only when you turn on a device such as microwave oven or phone.
One way to tell if Radio Frequency interference is a problem is to see if the connection is disrupted all the time or only when you turn on a device such as microwave oven or phone.
A simple fix is to remove interfering devices away from the Roku TV and the Wi-Fi router. Another fix which is useful if you can’t eliminate the source of interference (could be your neighbor’s Wi-Fi router that’s causing the problem for example) is to change the channel of your Wi-Fi router.
This information is copyright © S3Semi
Pick a different Wi-Fi channel
Get a Wi-Fi analyzer app for your phone to show 2.4 GHz Wi-Fi channels that are being utilized around you. Find a channel that’s used the least, and set your 2.4 GHz Wi-Fi to that.
Don’t use the Auto setting on your router.
Channels 1, 6 and 11 are non-overlapping, so it’s best to pick one of them. Most routers are set to channel 6. Try changing it to 11. The picture below shows channels in 802.11 networks.
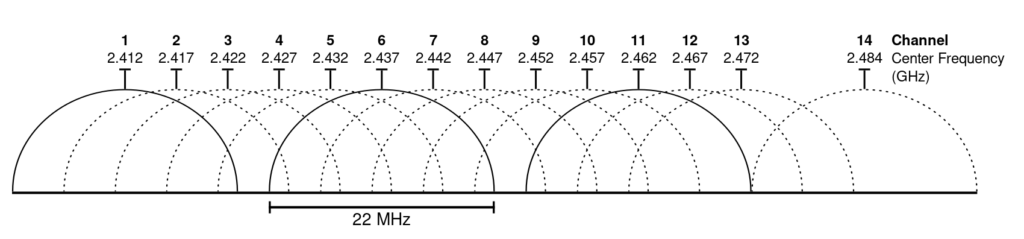
Check Wi-Fi Router Settings
Sometimes there’s an issue with the settings of your Wi-Fi Access Point. Let’s look at this a little closer
Channel Bandwidth Settings
If your Wi-Fi network broadcasts at 5 GHz, change the channel bandwidth to 40 MHz. If it’s operating at 2.4 GHz, set the bandwidth to 20 MHz. This reduction in bandwidth makes it more compatible with the Roku TV’s Wi-Fi settings.
Channel Numbers
Check the channel settings of your Wi-Fi router. For Wi-Fi operating at 2.4 GHz, the legal channels in North America are from 1 to 11. Referring to the channel picture above, Channels 12 and 13 (while the router allows this setting) are incompatible with the Roku TV.
Similarly, for 5 GHz, the allowed channels are below 49 or above 148. So, if your Roku TV isn’t operating on these channels, it won’t connect to the internet.
Most routers either assign channels according to the factory setting or dynamically depending on which channel is the least noisy. In other words, if in your neighborhood, channels 1 to 11 are in heavy use, the AP might switch to channel 12. However this channel won’t work with the Roku TV.
Check the mode setting
On 2.4 GHz, Roku TVs sometimes have issues with the Mode setting. For best results, mode b/g/n should be enabled.
Disable 802.11b
If you’re using OpenWRT on your Wireless Router
- Go to Network > Wireless
- Click the Edit button associated with the 2.4 GHz radio
- Go to Advanced Settings tab
- Uncheck Allow legacy 802.11b rates
- Save, then Save and Apply.
- Reboot the router
Change Router Settings
If you are using Xfinity, Comcast or ATT, change your router settings for the 2.4 GHz band from g/n to b/g/n. Enabling 802.11b settings fixes the problem for many people facing Wi-Fi issues.
Check Wi-Fi Signal Strength
Roku TV’s have a secret menu that to check the strength of your Wi-Fi signal (or RSSI) as seen by the TV.
To see this menu, press the following buttons on your remote in exactly the sequence listed below:
- Home 5 times
- Fast-forward
- Down
- Rewind
- Down
- Fast-forward
The video below walks you through this operation
On the Wireless Secret Screen you will be able to see:
- Signal Strength (same as SNR) in dB. The higher the number, the better
- Glitch Rate (measured in Glitch/second): The lower the better – aim for the bar to be no more than 25% of full scale
To improve the Signal strength and reduce the glitch rate try the following:
- Adjust the location of your router relative to the TV – bring the two as close to each other as possible.
💡 Try this Wi-Fi calculator to estimate how far your router can be from your TV before you run into problems.
- Remove other electronic devices (cell phones, microwave ovens) from the area
- If the router has external antennas, try rotating these until the SNR and/or glitch rate is reduced.
This information is copyright © S3Semi
Perform a Network Reset
The next step is to forget and then refresh all the network connections. Try the following procedure:
- On the Home screen, select Settings from the menu
- Then go to System > Advanced system settings > Network connection reset > Reset connection
- Resetting the connection will remove all the wired and wireless connections, and Roku TV will restart
- After it restarts, the screen will show ‘not connected’ on the top of the screen
- Now select Network from the Home screen menu and choose Setup Connection.
- Next, choose the wireless network connection and select your home network SSID from the list of available connections.
If this solution doesn’t work for you go to the next step.
Factory Reset the Roku TV
This takes the TV back to the initial settings it shipped with. There are two ways to do this. Try each and see if it resolves the problem.
First Method
- Press the Home button on your remote to open the Home screen.
- Go to Settings > System > Advanced System Settings > Factory Reset
- Select Factory Reset Everything to complete the factory reset process.
Second Method
- With TV on, press and hold the RESET button on the back of the TV for at least 30 seconds.
After the reset procedure is complete, check to see if the TV is able to connect to the Internet (and stay connected). If not, go to the next step.
Restart, Clear Cache and Network Pings
Let’s look into a few other tricks that people have used to solve this problem.
Restart your Wi-Fi router
- Turn your TV Off.
- Unplug the router from the power.
- Wait for a few minutes.
- Plug it back in.
- Once the router is on again, restart the Roku TV.
- The TV should connect to the Internet (if everything works as it should).
- If the problem persists go to the next step
Clear the cache on the Roku TV
Use the following steps:
- Tap the Home button on the Roku TV remote five times
- Then press the Up button once
- Next, press the Rewind button twice
- Press the Fast forward button twice
- Your TV will reboot twice.
- It will take 2 to 3 three minutes to start again.
- Now you can check whether your Roku TV is connected to the internet or not.
Disable Network Pings
Use the following procedure for this:
- Press the Home button on the Roku TV remote five times
- Now press the Fast Forward button once, Play button once, Rewind once, then play button once, then again fast forward button once
- Now select the system operation menu from the options you see on the screen
- Next, go to the network menu
- Next, press Disable Network Pings
This information is copyright © S3Semi
🙋🏽♀️Why does the Roku TV Ping the Network?
Pinging is one way of periodically verifying network connectivity. If there’s no response to a ping, the Roku TV might reset its network connectivity in the background. This ensures that it works when you need it. Think of the ping process as the device troubleshooting itself. Without this activity, a network error may persist until you try to use the network. At this point you will have to manually reset it.
Enable Fast TV Start
This is a special case of a problem with Wi-Fi connectivity, where the Roku TV Disconnects from Wi-Fi When Turned Off. When the TV is turned back on it does not reconnect to Wi-Fi automatically (or it takes a very long time to connect).
The issue is that Roku TVs take a while to establish their Wi-Fi connection when turned back on. You might feel that it’s not reconnecting automatically.
Enable Fast TV Start to solve this problem. When this feature is enabled, the Roku TV maintains its connection to Wi-Fi even when turned off. This is because turning the TV Off just puts it in standby mode and doesn’t power it down completely.
To allow the Fast TV Start on your Roku TV, follow the steps below:
- Press the Home button from your Roku Remote
- Go to Settings > System > Power > Fast TV Start
- Check the box to enable Fast TV Start
Summary
This article presented problems and solutions for when your Roku TV is unable to connect to Wi-Fi. Here is a recap of the solutions:
- Power down the Roku TV
- Remove sources of RF Interference
- Pick a different Wi-Fi channel
- Check Wi-Fi Router Settings
- Check Wi-Fi Signal Strength
- Perform a Network Reset
- Factory Reset the Roku TV
- Restart, Clear Cache and Network Pings
- Enable Fast TV Start
If after trying all of these solutions, you are still unable to connect over Wi-Fi, post a comment below and we will look into solving it.