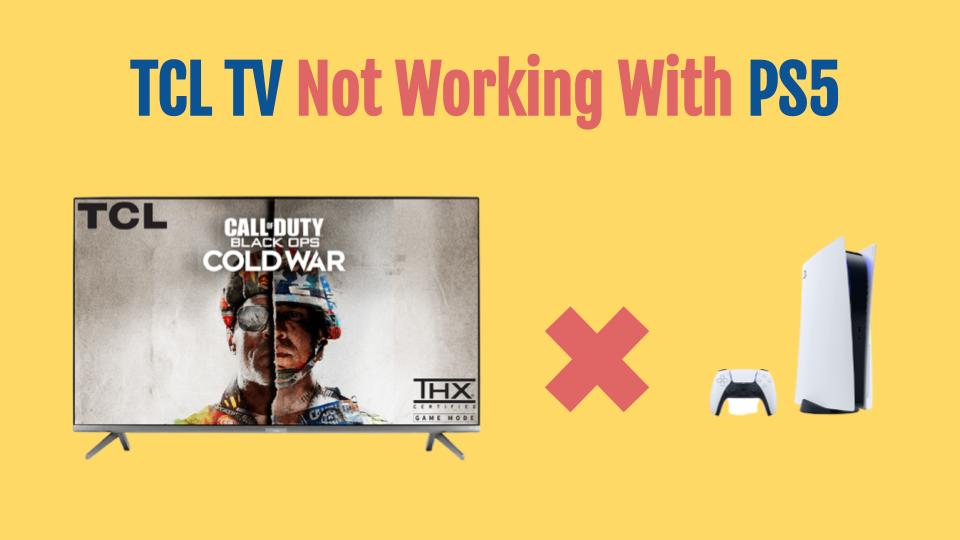After a long day at work I like to spend some time on my Sony PlayStation 5. It’s very relaxing and gives me a good break so that I can refresh and recharge. The other day however, things didn’t work out as planned. My PS5 stopped working!
So I started to look into solutions to the problem. I have a TCL TV so I looked into HDMI, Settings, Specifications and more.
I was surprised by what I found.
The good news is I was able to solve the problem and decided to document it in this article for others who might have the same issue. During my research I also found other problems encountered by users and present solutions to them as well.
Contents
The Basics
If you’ve never used the VRR feature before, check the following:
- Does the TV support VRR? Many TCL models do not support this feature.
- Connect the PS5 directly via HDMI to the TCL TV. Do not use an HDMI to optical splitter for instance.
- The console should be connected to a HDMI 2.1 port on the TV.
- Use the HDMI cable included with the PS5 console or an Ultra High-Speed Cable that is rated for 4K 120 Hz output.
- Update to the latest firmware. There are known issues with older firmware.
With that out of the way, let’s now dive into some specific problems.
TCL Roku TV Stuck On Red Startup Screen
Problem
In my particular situation, the TCL TV was working fine but then turned off unexpectedly. The TV then turned on after a few seconds and got stuck on the red startup screen. TI was unable to turn the TV On or Off with the remote or the power button. The reset button on the remote turned the TV Off and back On. However it always returned to the same startup screen.
Solution
Most of the time, this issue occurs if the TV’s firmware [1] has been corrupted. Perform a hard reset using the 30-30-30 reset method. To perform the hard reset through this method:
- Locate the tiny reset button on your TCL TV. As shown in the picture below it’s located on the connector panel.
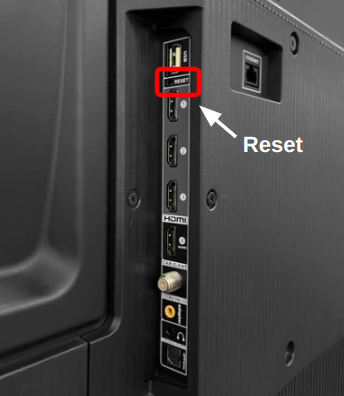
- While the TV is On, Press and Hold the Reset button on your TV (use a paper clip for this).
- Keep pressing the reset button and unplug your TCL TV from the power source after 30 seconds.
- After an additional 30 seconds, plug the TV power cord into the power source while continuing to hold the reset button.
- Hold the reset button for an additional 30 before releasing it.
This should solve the problem.
TCL TV VRR Not Working On PS5
Problem
TCL TV supports Variable Refresh Rate [2]. However the PS5 reports the TV doesn’t support the VRR. Users can see the VRR option on the settings menu but cannot enable it. This is a problem that affects users of TCL Google TV in particular
🔎 Some models of the TCL TV such as the P735 do not support VRR even though it has HDMI 2.1. The C735 on the other hand supports VRR. So it’s important to refer to the specifications on TCL to check and see if the TV supports the feature.
Solution 1
Sony PS5 specifications state that VRR on PS5 consoles supports 1080p and 4K video output but not 1440p. Reduce the resolution to 1080p and this might resolve the problem.
Solution 2
- Turn on both the TV and PS5.
- Connect PS5 to your TCL TV first. Your TV will recognize that game content is connected.
- Now from your TV remote, go to Settings > System > Game Master.
- Here, Enable Game Master, ALLM (Auto Low Latency Mode), and VRR.
- Please note that the above steps should be performed with PS5 connected to the TCL TV.
- Next, press and hold the quick panel button on your TV remote. You can locate this button right above the Netflix button as shown in the picture below – labeled M
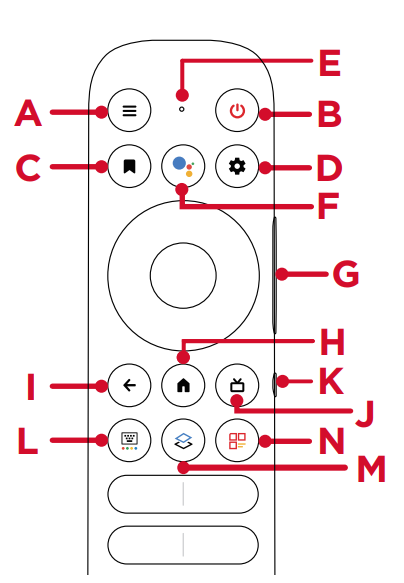
- A purple game bar button will appear on the screen.
- Press the setup button on the game bar to set up gaming, and you are done.
If this solution does not work, try the next one.
Solution 2
If TCL TV has an eARC port, please try the steps below:
- Connect the PS5 to the eARC HDMI port of your TCL TV.
- Now, from your PS5 settings, turn the VRR On if it is not already activated.
- Now unplug the PS5 from the eARC port and plug it into your desired HDMI port (1 or 2).
- The VRR will now be enabled on these ports.
- The eARC port only supports 4K/60Hz. Other HDMI ports on the TV can support up to 144 Hz. VRR supports a range of refresh rates from 30 Hz to 144 Hz so it’s best to connect to a port that’s close to the maximum for the best experience.
The content on this page is Copyright © S3Semi
Game Mode Isn’t Available on TCL TV
Problem
Game mode stays Off even after connecting the PS5. In this case users are unable to turn the game mode on. The TV prompts “Game mode not available” or “Game mode turned on by your gaming console”.
Solution
If your TCL and PS5 both support ALLM and this feature is toggled On, the manual game mode setting option on your TCL TV is disabled.
To enable it, please ensure the VRR is toggled On, and ALLM is Off. The procedure:
- From the home page, go to Settings > TV Inputs.
- Select the input your PS5 is connected to. (HDMI 1 / 2).
- Now set HDMI Mode → Standard, VRR → On, and ALLM → Off.
- These settings will enable the manual game mode settings option, and you can turn it off or on.
Please note that you can only play around with VRR and ALLM if the HDMI mode of your selected port is set to Standard.
Screen Flickering on TCL TV Using PS5 For 120Hz/ 1440p
Problem
With PS5 connected, the TCL TV causes problems with 120 Hz/1440p settings. It works fine for 120Hz/1080p, but the screen starts flickering and showing purple bars for the higher 1440p resolution.
This issue and the related solution are for TCL models that support a maximum of 1440p and don’t support 4K because they don’t have an HDMI 2.1 port.
Solution
As mentioned earlier Sony PS5 specifications clearly state that VRR on PS5 consoles supports 1080p and 4K video output but not 1440p. As a first step try turning VRR off and see if this resolves the problem. If it does not, then try the following steps:
- From Home, go to Settings > Display > Screen Resolution.
- Turn the auto switch option Off and go to Display options.
- From here, choose 1440p manually.
- Now go back to Settings and choose TV and Display Options from the General tab.
- Go to Advanced > Video Fidelity and Overscan option.
- Change the setting from Auto-detect to HDMI.
- Click Use Manual Settings on the pop-up message display box.
- From here, select 120 Hz, and you are all set to go (if it is already set to 120 Hz, toggle it off and then on again)
Issues After a Software Update
If your TCL TV itself or its HDMI port isn’t working with PS5 after a software update, try unplugging everything connected to the TV and unplugging the TV from the power source too.
Wait for a couple of minutes. Then plug everything back in to see if the issue goes away. You might also need to enable the one-touch play and fast TV start. If they are enabled already, disable them and enable them again.
Summary
I hope to have provided enough information in this article to solve the PS5 / TCL TV problems. If you still have issues, feel free to write in and I’ll do my best to help out. Alternatively contact TCL support.